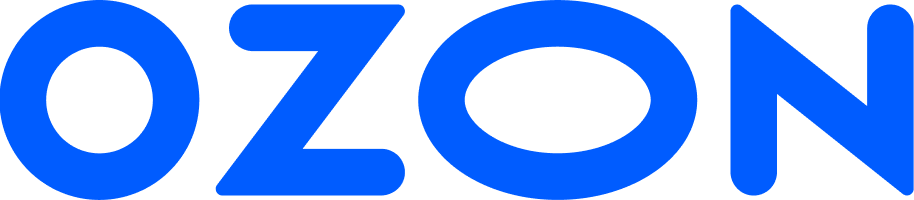Чтобы дать доступ сотруднику к личному кабинету компании, создайте для него аккаунт и назначьте роль. От роли зависит, какие разделы личного кабинета будут доступны сотруднику.
| Функционал | Управляющий | Администратор | Менеджер по товарам | Финансовый менеджер | Менеджер по продвижению | Менеджер склада | Курьер, сборщик и сборщик-курьер |
|---|---|---|---|---|---|---|---|
| Главная | ✔ | ✔ | ✔ | ✔ | ✔ | ✔ | — |
| Товары | ✔ | ✔ | ✔ | — | ✔* | — | — |
| Цены | ✔ | ✔ | — | ✔ | ✔* | — | — |
| Заказы | ✔ | ✔ | — | ✔ | — | ✔ | ✔ Ограниченный доступ к заказам и возвратам, только через приложение |
| Финансы | ✔ | ✔ | — | ✔ | — | — | — |
| Реклама | ✔ | ✔ | ✔ | ✔ | ✔ | — | — |
| Продвижение | ✔ | ✔ | ✔ | ✔ | ✔ | — | — |
| Рейтинги | ✔ | ✔ | ✔ | ✔ | ✔ | — | — |
| Отзывы | ✔ | ✔ | ✔ | ✔ | ✔ | — | — |
| Аналитика | ✔ | ✔ | ✔** | ✔** | ✔** | ✔ | — |
| Сообщения от Ozon | ✔ | ✔ | ✔ | ✔ | ✔ | ✔ | — |
| Настройки: сотрудники, документооборот, склад | ✔ | ✔ | — | — | — | — | — |
| Функционал | Управляющий, Администратор | Менеджер по товарам | Аналитик | Финансовый менеджер | Менеджер по продвижению | Менеджер склада | Технологический партнёр | Курьер, Сборщик, Сборщик-курьер |
|---|---|---|---|---|---|---|---|---|
| Договор: принятие оферты | ✔ | — | — | — | — | — | — | — |
| Главная | ✔ | ✔ | ✔ | ✔ | ✔ | ✔ | ✔ | — |
| Товары | ✔ | ✔ | — | — | — | — | ✔ | — |
| Цены и акции | ✔ | — | — | ✔ Кроме раздела Акции от Ozon |
Только управление товарами и ценами в акциях | — | ✔ Кроме раздела Акции |
— |
| FBO: поставка | ✔ | — | — | — | — | ✔ | — | — |
| FBO: акты приёмки и расхождения | ✔ | — | — | — | — | — | ✔ | — |
| FBS | ✔ | — | — | ✔ | — | ✔ | ✔ | ✔ Ограниченный доступ к заказам и возвратам через приложение Ozon Seller |
| Финансы | ✔ | — | — | ✔ | — | — | ✔** | — |
| Аналитика | ✔ | ✔** | ✔ | ✔ | ✔** | ✔ | ✔ | — |
| Продвижение | ✔ | ✔** | — | Только просмотр | ✔ | — | ✔ | — |
| Рейтинги | ✔ | ✔ | — | ✔ | ✔ | — | ✔ | — |
| Premium-программа: подключение подписки | ✔ | — | — | — | — | — | — | — |
| Сообщения от Ozon | ✔ | ✔ | ✔ | ✔ | ✔ | ✔ | ✔ | — |
| Настройки: сотрудники, информация о компании, название магазина | ✔ | ✔* | — | ✔* | ✔* | — | — | — |
| Сертификаты качества | ✔ | ✔ | — | — | — | — | — | — |
| Документы на бренд | ✔ | ✔ | — | — | — | — | — | — |
| Витрина магазина | ✔ | ✔ | — | — | ✔ | — | ✔ | — |
* Сотрудник не может редактировать содержимое раздела.
** Сотруднику доступна только часть функциональности.
Создать аккаунт для сотрудника #
-
В личном кабинете директора компании или сотрудника с ролью «Администратор» в правом верхнем углу нажмите
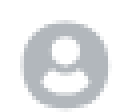 и
перейдите на страницу Настройки → Сотрудники.
и
перейдите на страницу Настройки → Сотрудники. -
Нажмите Пригласить сотрудника.
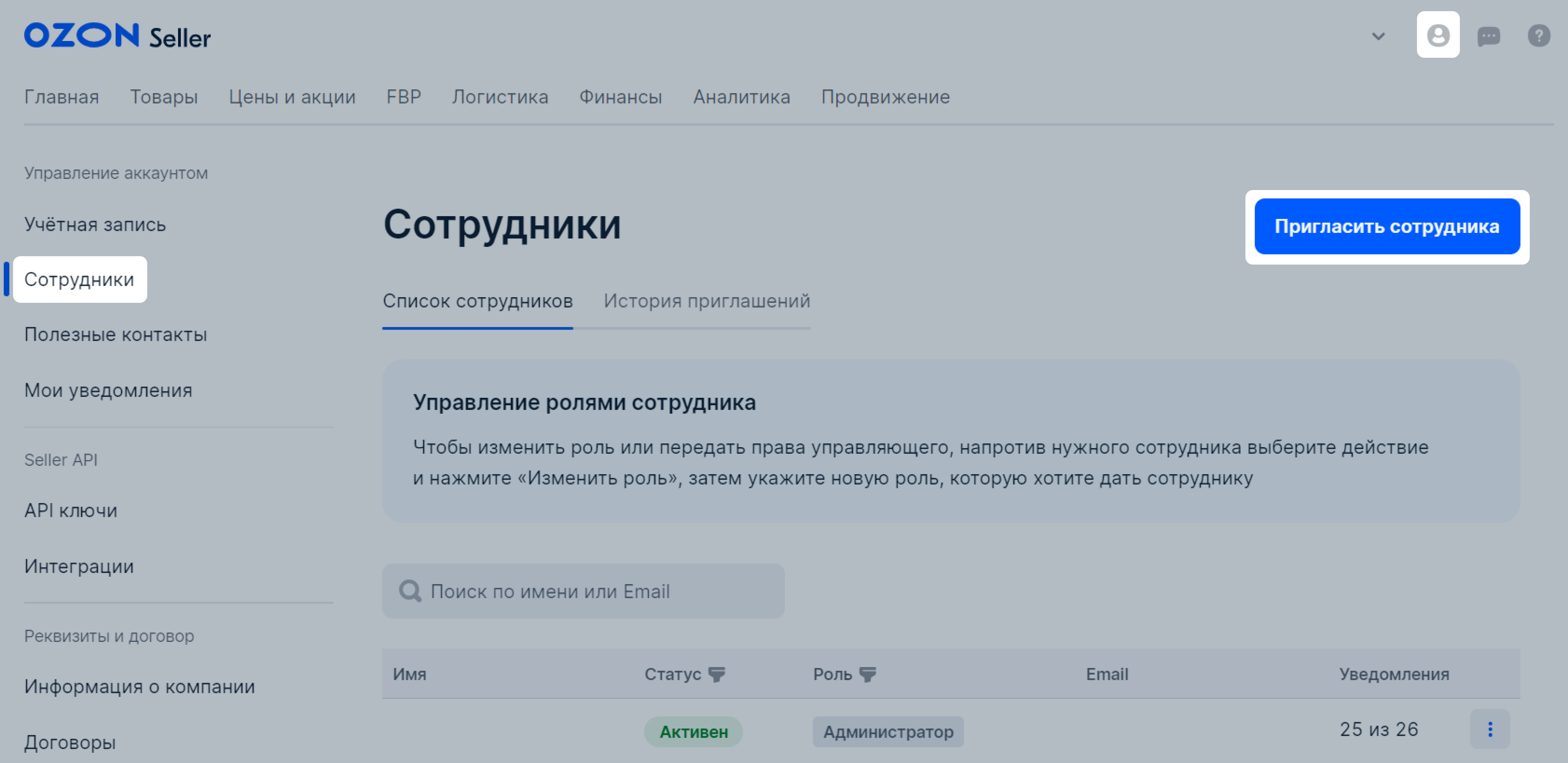
-
Укажите электронную почту, роль сотрудника и нажмите Пригласить.
Не используйте адрес электронной почты, который заканчивается на *.co или *.su — мы не сможем зарегистрировать его в системе. -
На указанную почту придёт письмо со ссылкой для активации аккаунта.
Когда сотрудник подтвердит регистрацию, в строке с его ролью в столбце Статус появится надпись «Активен».Ссылка действительна 24 часа.
Приглашения #
Cтатусы приглашений #
На вкладке Список сотрудников:
- «Активен» — у сотрудника есть доступ в личный кабинет;
- «Не активирован» — сотрудник не перешёл по ссылке в письме-приглашении.
На вкладке История приглашений:
- «Отправлено» — сотруднику отправлено приглашение;
- «Принято» — сотрудник перешёл по ссылке в письме и у него есть доступ в личный кабинет;
- «Отозвано» — приглашение отозвали перед тем, как сотрудник его принял.
История приглашений #
Чтобы посмотреть историю приглашений, перейдите на вкладку Настройки → Сотрудники → История приглашений.

Вы можете:
-
отменить приглашения, которые ещё не приняты: нажмите
 → Отозвать приглашение
и подтвердите действие;
→ Отозвать приглашение
и подтвердите действие;

-
найти приглашение по адресу электронной почты: введите адрес в поле Поиск по Email;
-
отфильтровать приглашения по статусу: нажмите Статус и отметьте нужный;
-
отфильтровать приглашения по роли получателя: нажмите Роль и отметьте нужную;
Удалить аккаунт сотрудника #
Удалить сотрудника может пользователь с ролью «Управляющий» или «Администратор». Если вы удаляете сотрудника с правами управляющего, сначала он должен передать права.
-
Перейдите на страницу Настройки → Сотрудники.
-
В строке сотрудника нажмите
 → Удалить пользователя → Подтвердить.
→ Удалить пользователя → Подтвердить.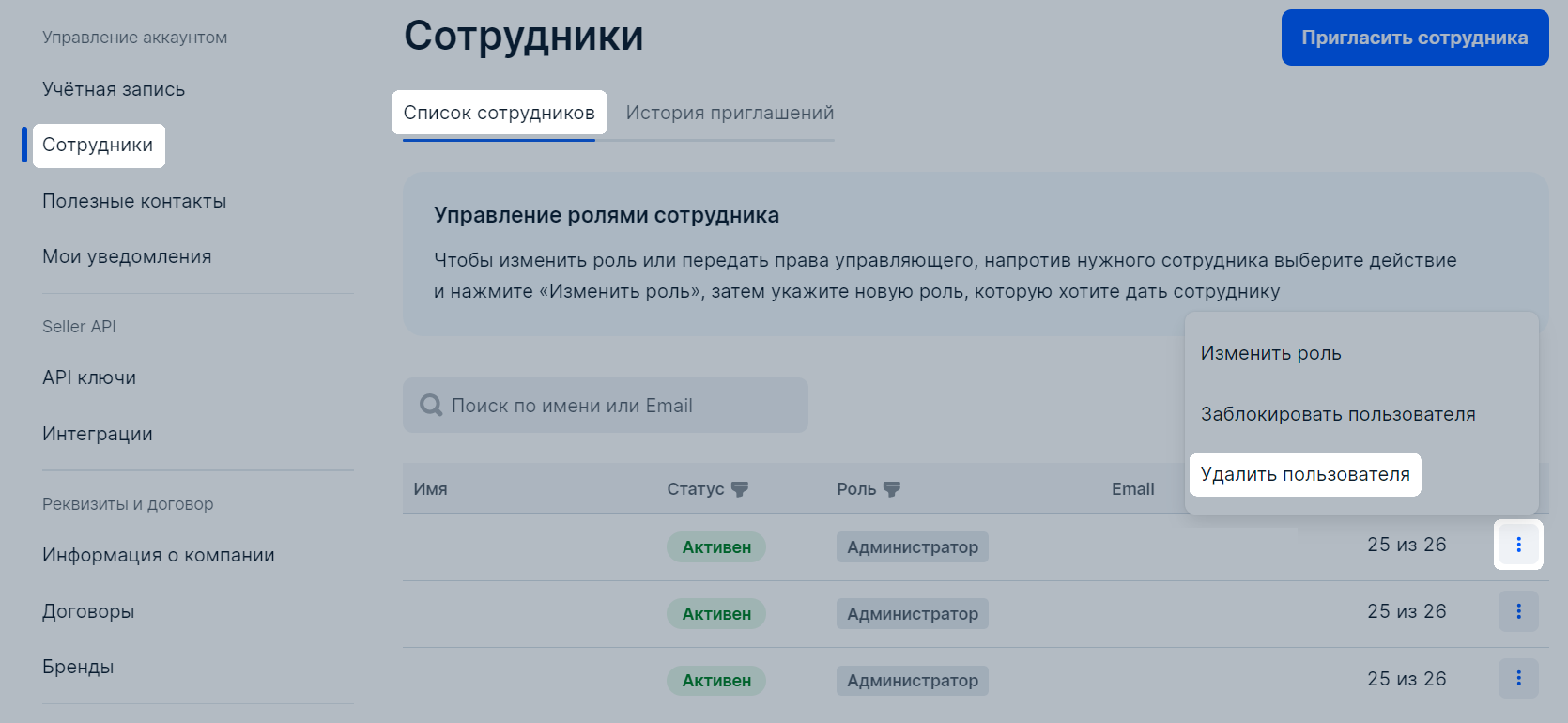
Изменить роль сотрудника #
-
Перейдите на страницу Настройки → Сотрудники.
-
В строке сотрудника нажмите
 → Изменить роль и выберите новую.
→ Изменить роль и выберите новую.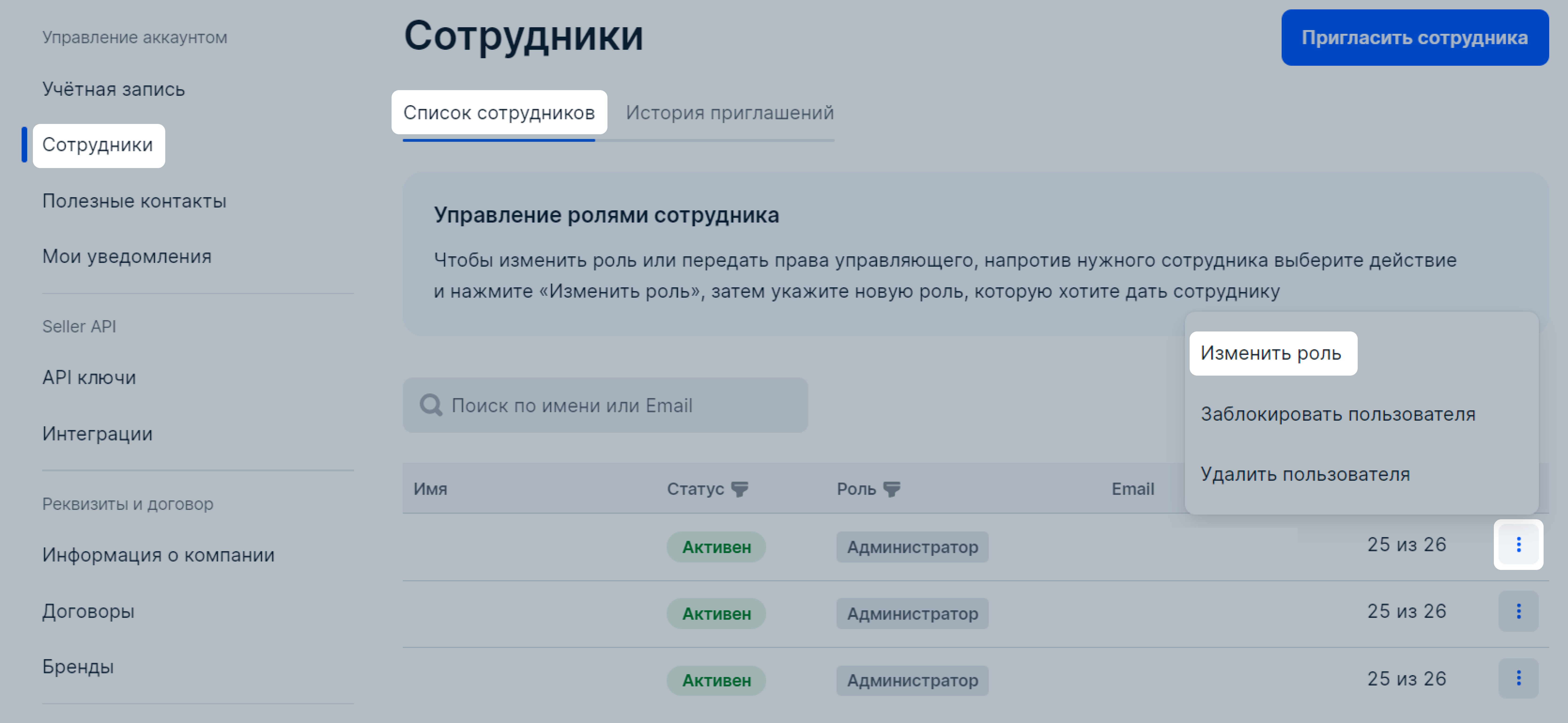
Назначить роль аналитика #
По Premium-подписке аналитика доступна только сотрудникам с ролью «Аналитик». Её можно назначить двум сотрудникам с другими ролями. Добавить сотрудника только с ролью «Аналитик» не получится.
По умолчанию одна из ролей «Аналитик» назначена на сотрудника с ролью «Управляющий». Назначить роль может только управляющий.
Чтобы назначить роль:
-
Выберите нужного сотрудника в личном кабинете и нажмите:
- на его роль,
 → Изменить роль.
→ Изменить роль.
-
Отметьте поле Аналитик.

Если ваша роль «Управляющий» и вы хотите снять с себя роль «Аналитик»,
в личном кабинете нажмите на свою роль или ![]() → Изменить роль и уберите галочку в поле Аналитик.
→ Изменить роль и уберите галочку в поле Аналитик.
Если поле Аналитик в списке ролей недоступно, проверьте, что хотя бы одна из ролей свободна. Чтобы назначить более двух сотрудников на роль «Аналитик», вы можете оформить подписку Premium Plus.
Передать права управляющего другому сотруднику #
- Перейдите в Настройки → Сотрудники.
- В строке сотрудника нажмите
 → Изменить роль → Управляющий.
→ Изменить роль → Управляющий.
Выдать роль управляющего новому сотруднику может только текущий управляющий.
Восстановить доступ #
Чтобы восстановить доступ к личному кабинету управляющего, перейдите в Настройки → Учётная запись и обратитесь в поддержку.
Чтобы сформировать обращение:
- Укажите:
- новый адрес электронной почты;
- организационно-правовую форму вашей компании.
- Приложите документы:
- копию или фотографию паспорта или доверенности;
- ваше фото с открытым на 2–3 страницах паспортом.
Мы проверим информацию и, если всё в порядке, возобновим доступ в личный кабинет.
Чтобы восстановить доступ к личному кабинету для любой другой роли, создайте новый аккаунт с другим электронным адресом, а старый аккаунт удалите.
Доступные данные для ролей «Курьер», «Сборщик» и «Сборщик-курьер» #
Роли «Курьер», «Сборщик» и «Сборщик-курьер» доступны продавцам на схеме realFBS. Их можно назначить любому количеству сотрудников. Для этого создайте аккаунты и укажите для них нужные роли.
Роли «Курьер», «Сборщик» и «Сборщик-курьер» доступны продавцам на схемах FBS и realFBS. Их можно назначить любому количеству сотрудников. Для этого создайте аккаунты и укажите для них нужные роли.
Роли нельзя добавить к другим ролям — отзовите старую роль и назначьте новую.
Сотрудники «Курьер», «Сборщик» и «Сборщик-курьер» могут работать в личном кабинете только через приложение Ozon Seller. Они увидят разделы:
- Главная — скрыта вся информация, кроме количества заказов и возвратов в разных статусах;
- Заказы — только часть данных;
- Возвраты — только часть данных;
- Помощь;
- Меню.
Курьер #
Доступные разделы приложения Ozon Seller:
Отображаются:
- количество заказов в ожидании отгрузки;
- количество заказов в доставке;
- количество доставленных заказов;
- общее количество заказов;
- количество возвратов в пункте выдачи;
- общее количество возвратов.
Остальные данные скрыты.
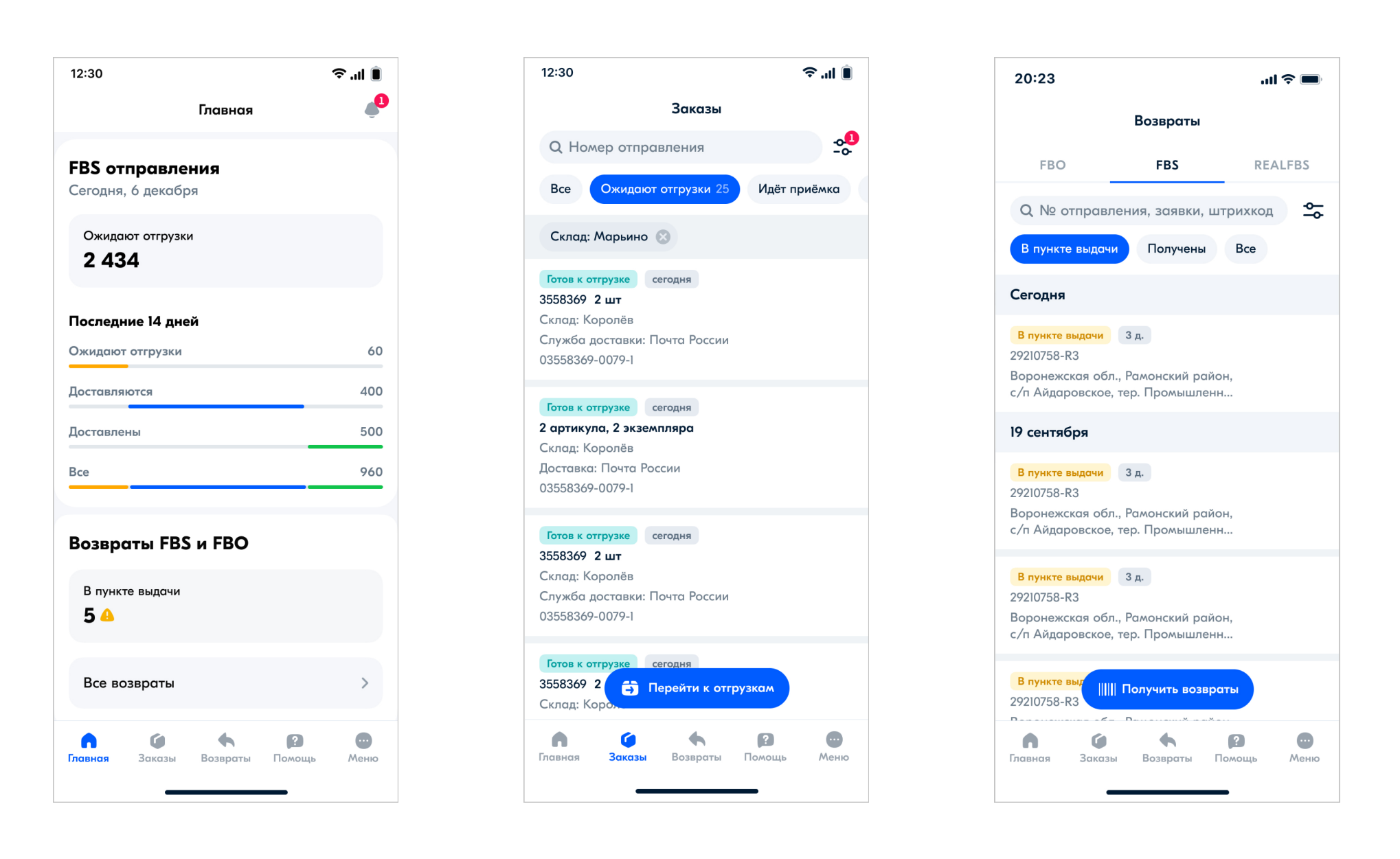
Сборщик #
Доступные разделы приложения Ozon Seller:
Отображаются:
- количество заказов в ожидании сборки и отгрузки;
- количество заказов в доставке;
- общее количество заказов;
- количество возвратов в пункте выдачи, в пути к продавцу;
- общее количество возвратов.
Остальные данные скрыты.
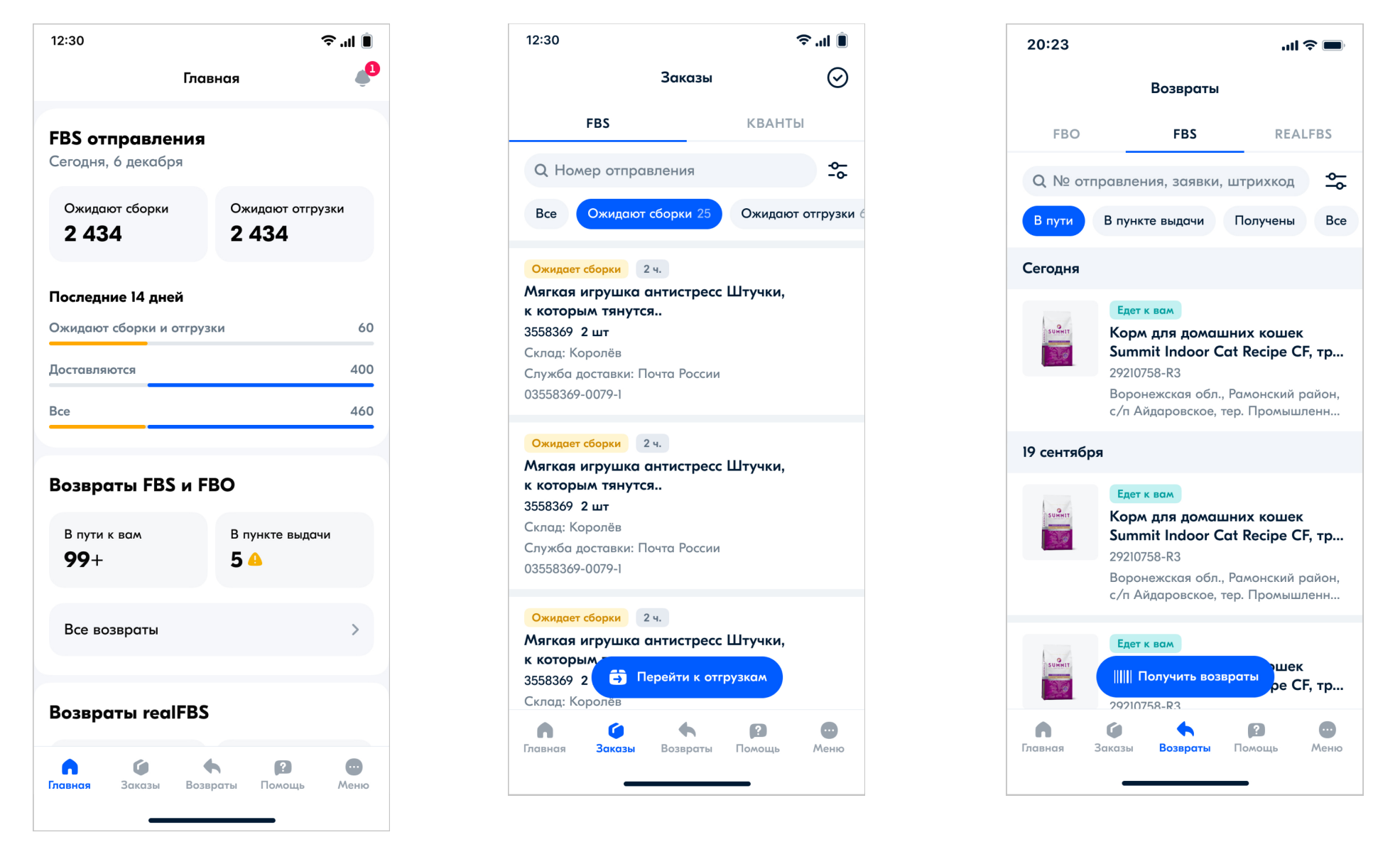
Сборщик-курьер #
Доступные разделы приложения Ozon Seller:
Отображаются:
- количество заказов в ожидании сборки и отгрузки;
- количество заказов в доставке;
- количество доставленных заказов;
- общее количество заказов;
- количество возвратов в пункте выдачи, в пути к продавцу;
- общее количество возвратов.
Остальные данные скрыты.