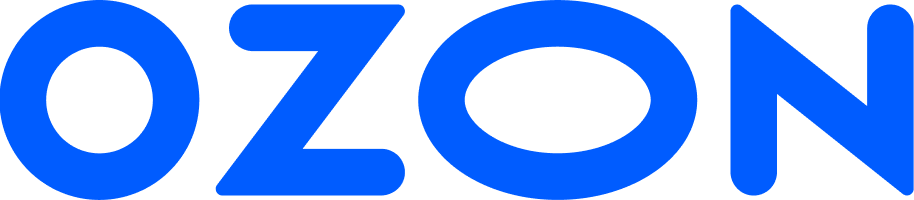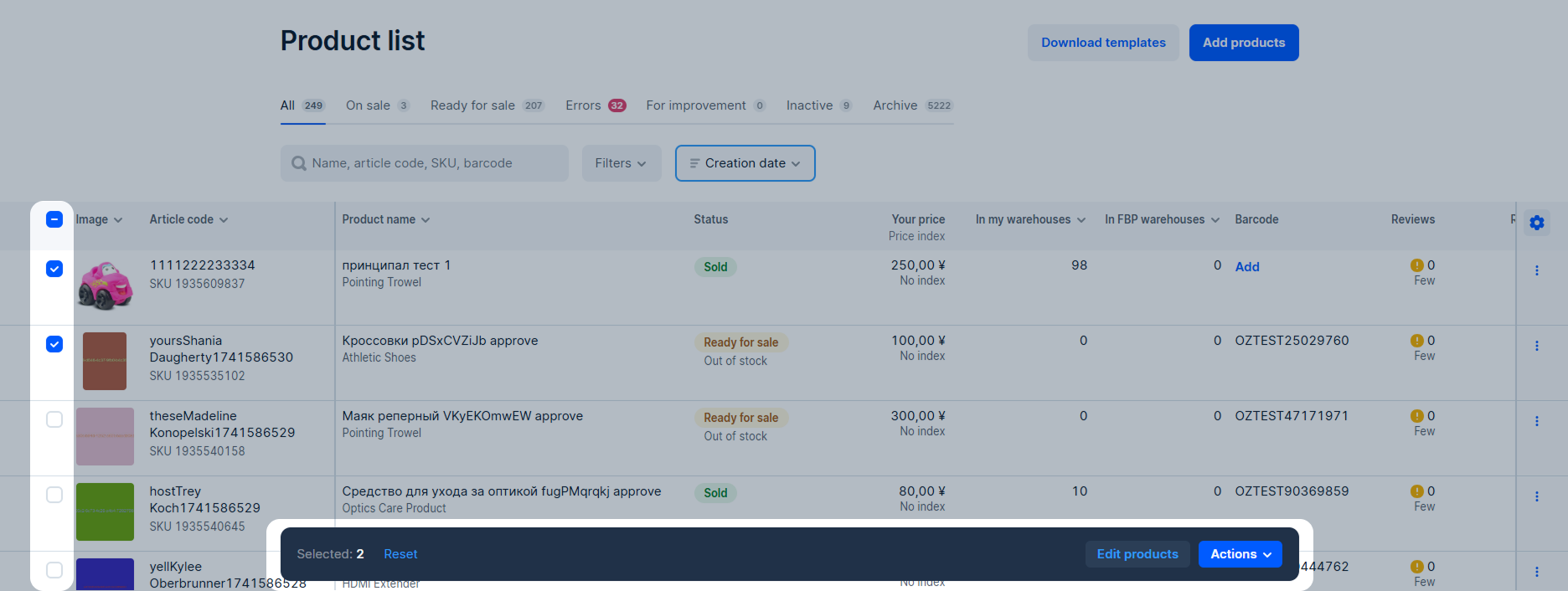In your personal account in the Products → Product list section, you can monitor the product statuses and archive products. Your products are displayed on tabs depending on their moderation status.
- All shows all uploaded products.
- On sale shows products that have passed moderation and are being sold on Ozon.
- Ready for sale shows products that have passed moderation and can be sold if you supply them to the Ozon warehouse or update the stock at your warehouse.
- Errors shows products that were rejected during moderation.
Learn more about errors - For improvement shows products with low-quality images and incomplete or incorrect description. This tab may contain products from categories for which we have added new characteristics, but you haven’t filled them out yet.
- Inactive shows products that have been blocked.
Learn more about the reasons for blocking products - Archive shows the products that you’ve moved to archive.

Working with product list #
In the Product list section, you can:
- customize the display of columns,
- view product images,
- find products,
- download the product list and edit it,
- download reports,
- view the Ozon SKU product ID,
- manage products,
- find out the content rating.
Customize the list #
In the Product list section, you can view all your products. To customize the list:
- In the upper right corner of the table, click
 .
. - Toggle the necessary columns on or off.
- Change the column order by holding down the row with the column name and dragging it to the desired position in the list. The columns are displayed in the order you set.
- Pin up to 3 columns at the top of the list.

View product images #
You can check which images are included in the PDPs. To do this, click on the heading of the “Images” column. Select:
- The main image, displayed by default.
- All images, to view the first 5 images in the same order as in the PDP. To view all the images, click More.
- Color sample, to view variants of the product in the color switcher.
Click on the image thumbnail to open the media editing page.

Find product #
You can find for products using search, filters, and sorting.
- Search: by name, article, SKU, or barcode.
- Filter. Click Filter and select options:
- category: you can select more than one;
- brand: you can select more than one;
- image: filter products with a certain number of images, without images, show a color sample;
- stocks: filter products with or without a certain amount of stock left on your or FBP warehouse.
- Sort by:
- PDP creation date;
- number of reviews;
- product rating;
- article code;
- name.

Download product list for editing #
- Click Download templates.
- In the pop-up window, select Products by category from the templates list.
- Click
 to save the report to your computer.
to save the report to your computer. - Edit the characteristics and upload filled in template in the Products → Upload products via the template section.
Download reports #
Click Download template and select the report:
- Products by category: the product list divided by category;
- Products CSV: the product list, as in your personal account;
- Update prices: the product list where you can change prices for several products at once;
- Stocks in my warehouses: data about the stocks in your warehouses.
Click Download → Reports:
- If you select Products CSV or Products by categories XLS, we generate a file in the Templates window. It’s available for 15 days. Once the template’s generated, you can download it by clicking
 .
. - Product prices, Product barcodes, and Stocks in my warehouses reports are downloaded to your computer at once.
View Ozon SKU Product ID #
Each product has an Ozon SKU ID. They are displayed in the “Article” column.

Manage products #
In the product row, click ![]() and select:
and select:
-
Edit the product to edit one PDP.
-
Edit group to edit all products of the same model with different characteristics. For example, cases of different colors for a specific phone model, if they are merged into one PDP.
-
Edit media to edit product images.
-
Create copy to create a copy of the selected product.
-
Download barcode as PDF to select the printer type and barcode size.
-
Price management to work with prices.
-
Move to archive to archive the product if you can’t replenish stocks or don’t want to sell the product.
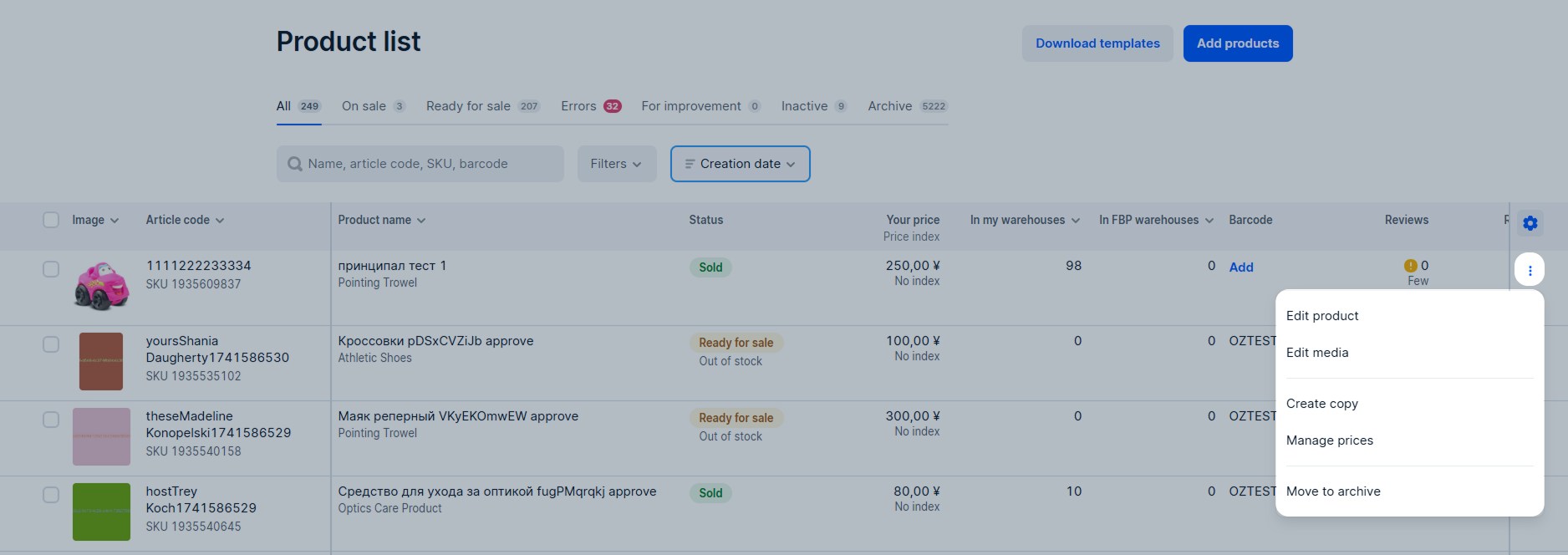
View content rating #
Content rating is a recommendation for filling in optional product characteristics that help make it more attractive to customers. To view the content rating, click Content rating next to the product.